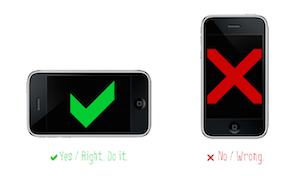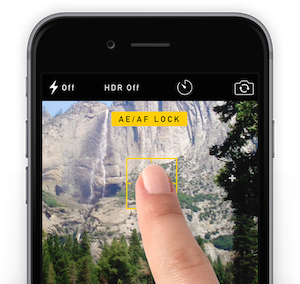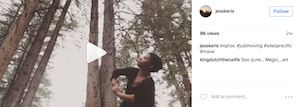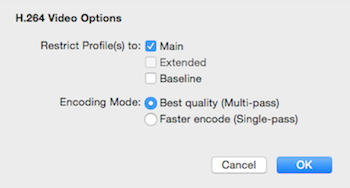We encourage clients producing full evening-length shows that include one's investment into set, light and costume design and of course many many many hours of rehearsal with the cast in the performance creation, produced in any theater venue to also invest in solid multi-camera video documentation. Usually, good clear documentation of said productions can be accomplished with 2 cameras, one Wide Camera (usually located in the back, centered) that captures the full scene of the show/event and one Medium/Close Camera (usually located in the front row on the far left or right side) that captures more of the intimacy of the performance/performers and provides an angle that allows the viewer to feel close to the show. Having both angles allows this intimacy (that mimics the live experience) as well as the full scale and full coverage of one's production. Then we can make an edit of the full show utilizing both angles for ample documentation of the work.
There is always a balance between ideal camera location/s and keeping the disturbance of the cameras to a live audience at a minimum.
Things to consider when choosing camera locations: 1. staging of the show/set If symmetry of staging and large set and/or lighting design is a major component of the work, getting a solid centered wide angle shot is important. If there is a 2nd camera in the front row at an angle, the staging can really dictate which side would be best for capturing closer angle. We want to make sure nothing will be majorly upstaged from a sharper angle for the majority of the show. 2. exit signs in the venue This may seem like a minor detail, but exit signs are actually quite bright, legally cannot be turned off or covered during a show, and are really annoying to look at when constantly in the frame of your documentation. Often venues, especially when curtains are taken down for a show, have exposed exit signs. Sometimes this completely dictates the angle of the Close Camera in order to avoid the exit sign in the frame. 3. curtain wings Sometimes camera locations have to take sharper angles on either side of an audience in order not to block anyone else's view of the show. However, we have to be careful that if there are wings/curtains and performers waiting in the wings during the show, that we try and avoid the camera capturing those performers "off stage". 4. audience heads This one is really really important. Even though we do care about the experience of the live audience (especially when they are one's regular paying patrons), we also cannot compromise the documentation by placing a camera behind an audience member too low so that the heads are in the frame and blocking the camera's view of the performers. This is why we usually place the Wide camera in the back of an audience where it is high enough to stand to get a shot over heads without blocking any audience's view. Then we usually place the 2nd camera in line with the front row (usually sitting in one of the chairs alongside audience) so that the camera is just as high as another head, blending in with the audience and completely free of any audience heads in the way (and also usually at a similar level as the performers, aiding in a more intimate document).
LRP is also very familiar with adapting camera locations and documentation plans for site-specific and/or moving performances or when the artists have re-arranged the typical audience/staging relationship in a venue. We also have lots of experience in figuring out best camera locations in many specific venues in the Bay Area - like Z Space, ODC Theater, Joe Goode Performance Annex, CounterPulse, Fort Mason, YBCA, etc. - so feel free to reach out to us if you ever have questions or ideas on this topic or are interested in getting a quote for a 2-camera shoot of your upcoming show/event!